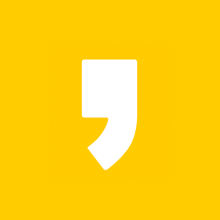[Step.1] 파워포인트(PPT)를 이용한 카드 뉴스 만들기 기초 편
안녕하세요. 여유롭고싶은책터입니다.
오늘은 평소에 컴퓨터랑 친하지 않은 분들도 간단하게 만들 수 있을 수 있는, 카드 뉴스 제작에 기초 중에 기초적인 내용에 대해 설명드리도록 하겠습니다.
처음에는 너무 단순해 보이는 것이 아닐까? 예쁘지 않나?라는 생각이 들 수 있지만! 첫술에 배부른 다는 것은 욕심이겠죠? 차근차근하다 보면, 언젠가는 누군가의 의뢰를 받는 스스로를 볼 수 있을 겁니다.
그렇다면 파워포인트로 제작하는 카드 뉴스 기초 편 시작해볼게요!
1. 기초 틀 만들기
먼저 파워포인트를 실행해줍니다. 저 같은 경우는 Microsoft offic의 제품으로 2010 버전입니다,
거자고 계신 버전이 다르다면, 설정 위치가 조금씩 다를 수는 있어요!
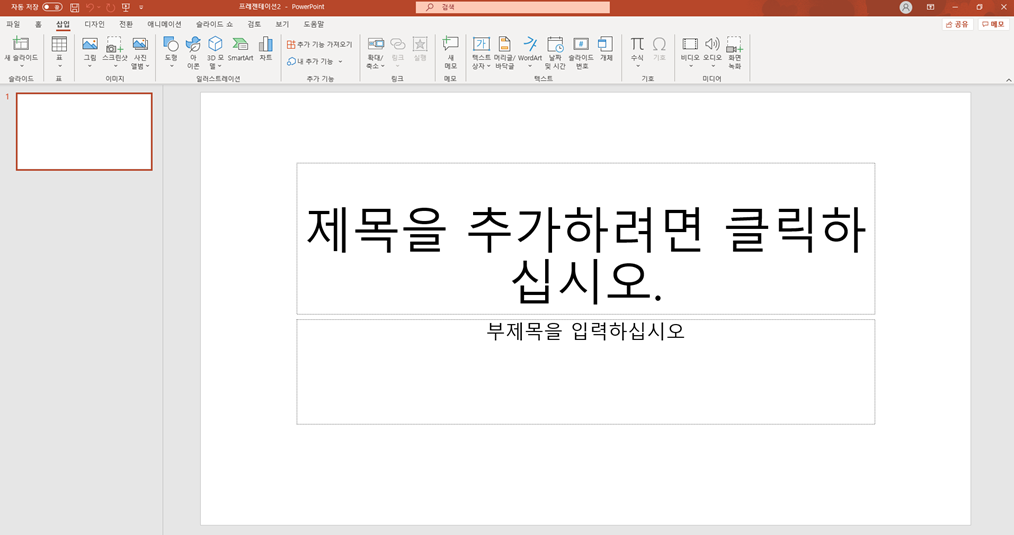
자 성공적으로 실행하셨다면 메뉴에서 홈을 클릭하시고, 레이아웃을 클릭하신 후에, 빈 화면으로 클릭을 해주시면
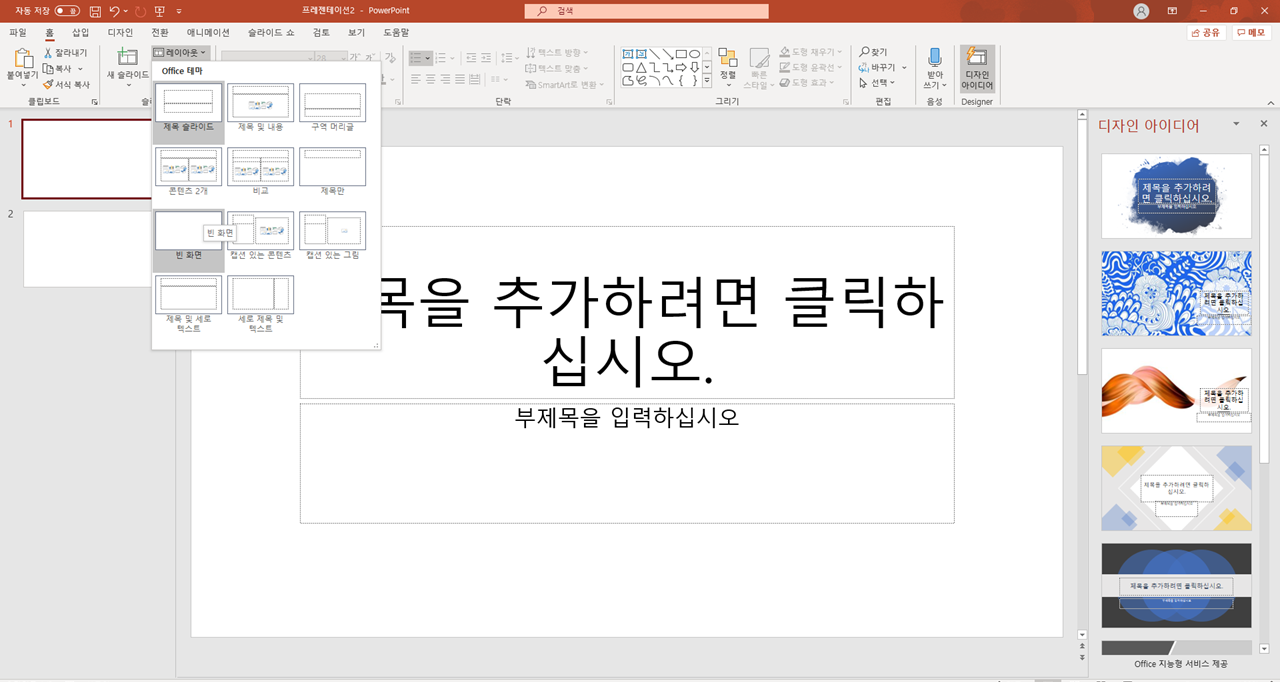
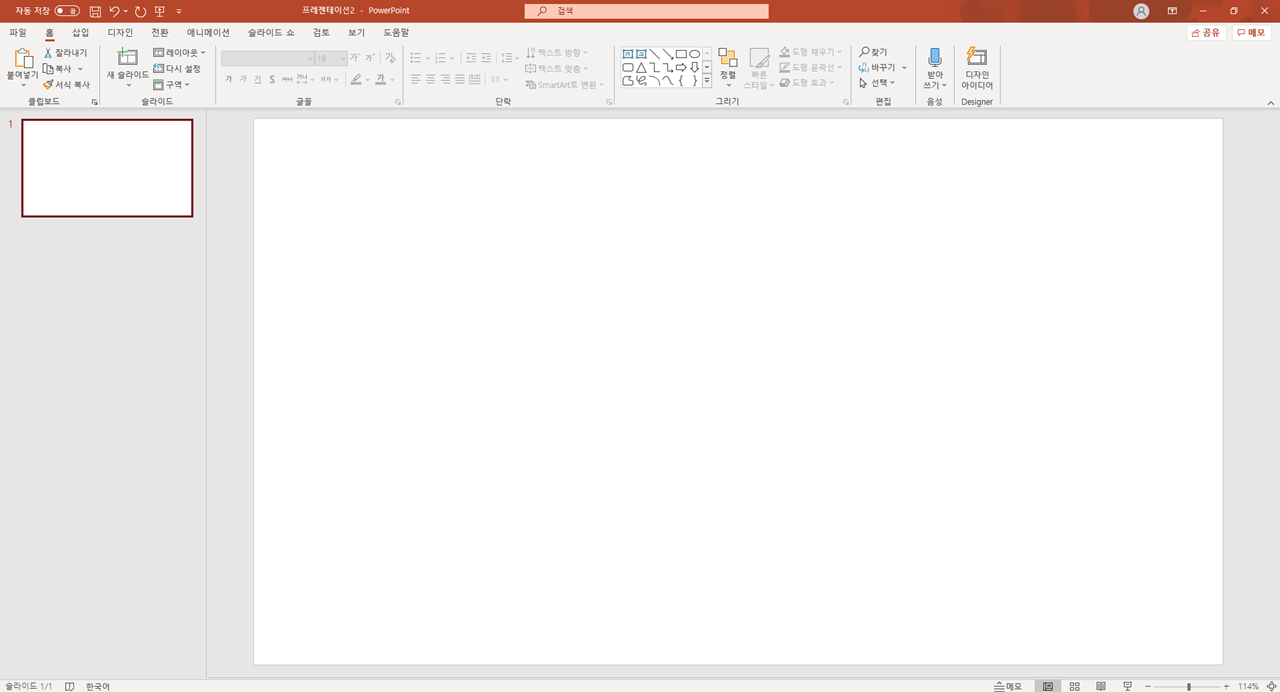
이렇게 아무것도 없는 화면이 됐죠?
그다음으로는 카드 뉴스의 기본 틀이죠! 정사각형의 크기로 조정을 할 겁니다.
상단 메뉴에서 디자인을 누르시면, 사용자 지정이 보이죠?
그럼 다음과 같이 디자인 - 사용자지정 - 슬라이드 크기 - 사용자 지정 슬라이드 크기 클릭해줍니다.
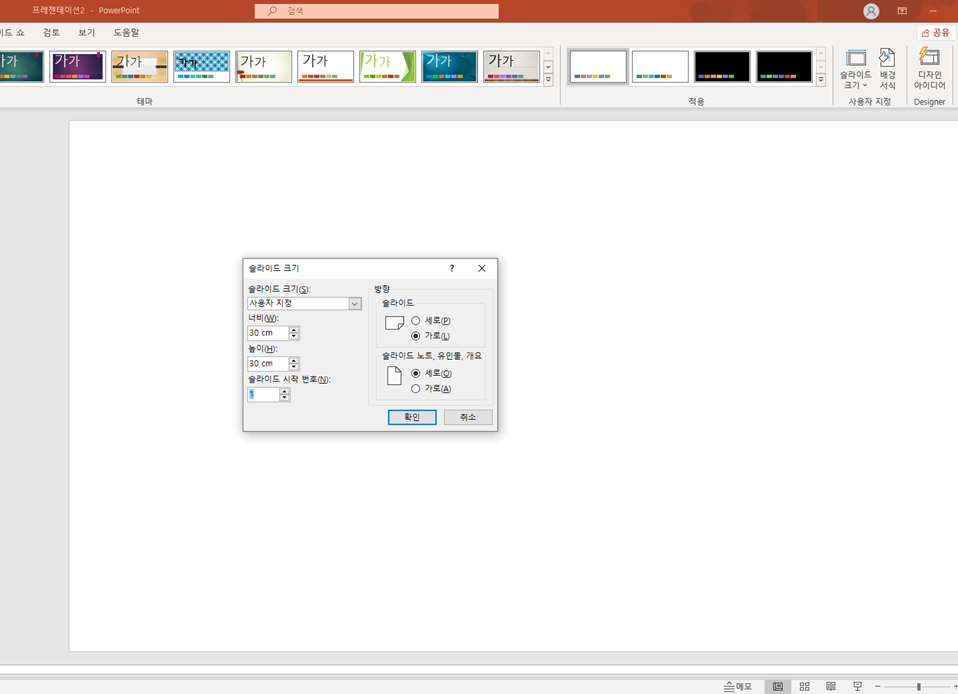
완료하셨으면 다음과 같은 창이 뜨죠? 슬라이드 크기의 밑에 아래 방향표시를 클릭하면,
여러 목록 중에 가장 밑에 사용자 지정이 있습니다. 그걸 클릭하시고요.
너비와 넓이는 모두 30cm로 설정해주시면 기본 틀은 완성이 됩니다^^. 쉽죠?
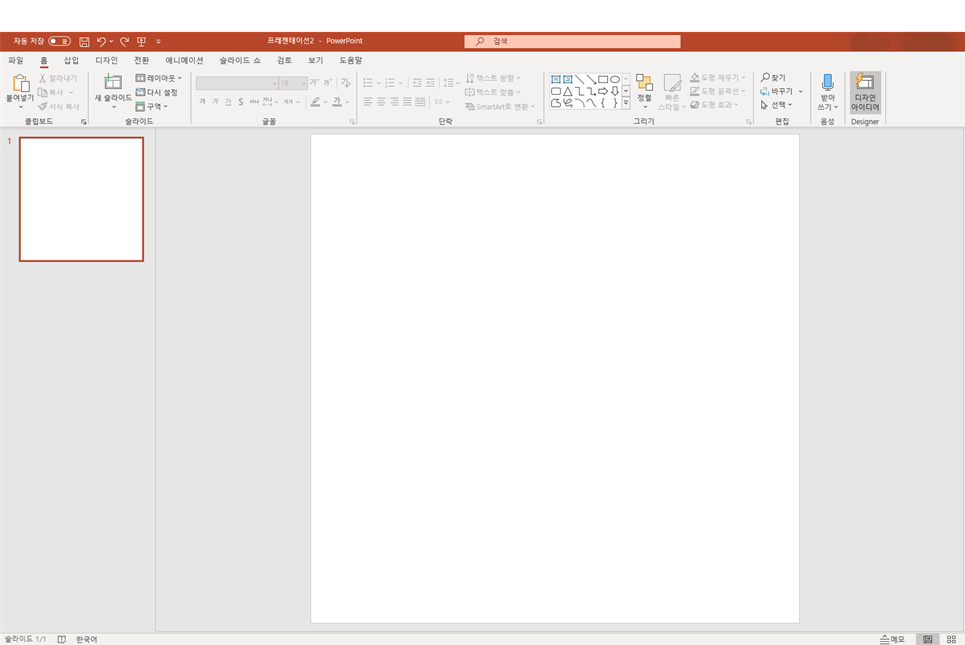
이렇게 보면, 여러분이 보셨던 카드 뉴스의 기초 틀은 완성이 됐습니다.
다음은, 그림과 텍스트를 삽입하는 것을 설명드릴게요!
그림&텍스트 삽입방법
이미지 삽입 같은 경우에는, PPT의 안에 스톡 이미지를 사용하는 방법이 있고,
저작권이 없는 이미지나 자신의 소유하고 있는 이미지를 통해 사용하시면 됩니다.

상업용으로 사용되는 이미지는 꼭 저작권이 있는지 확인하셔야 됩니다.
나중에 피곤한 일이 생길지도 모른답니다.!! 배포를 안 하신다면 상관은 없고요^^

저는 스톡 이미지를 통해서 이렇게 파란배경이 있는 사진을 골라봤습니다. 삽입- 그림 - 스톡이미지를 하시면 됩니다.
배경을 채우기에는 조금 여백이 많이 남죠? 여기서는 ctrl + Shift 키를 누르고 대각선의 흰점을 늘리면 비율은 유지한 채 크기가 커진답니다. (비율과 상관없이 크기를 조정하면 안의 이미지의 비율이 맞지 않아서 다음과 같이 설정하는 것입니다.)
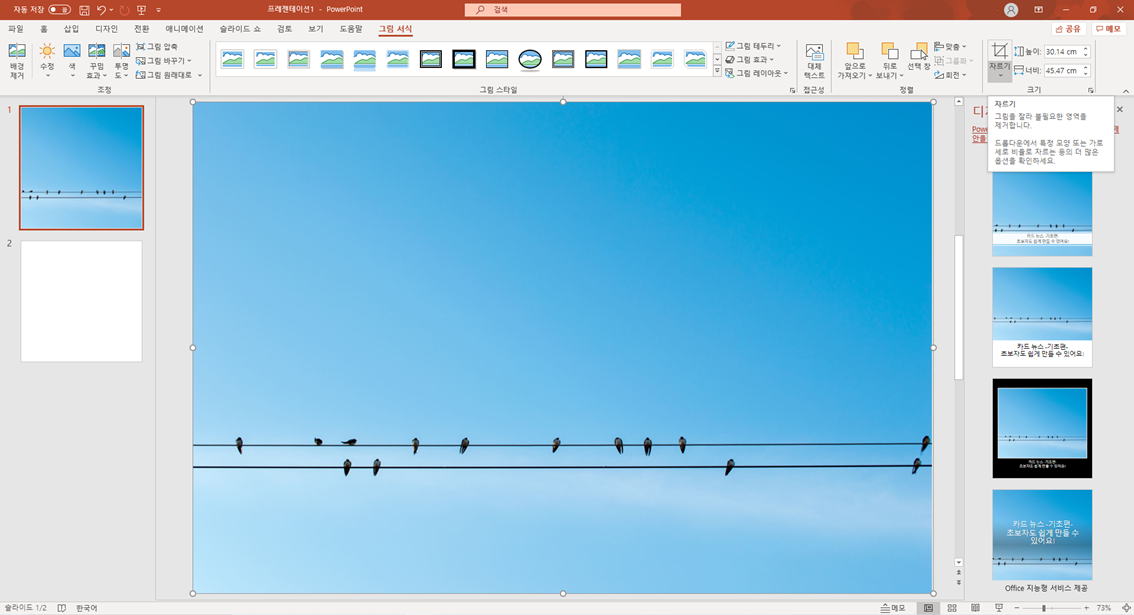
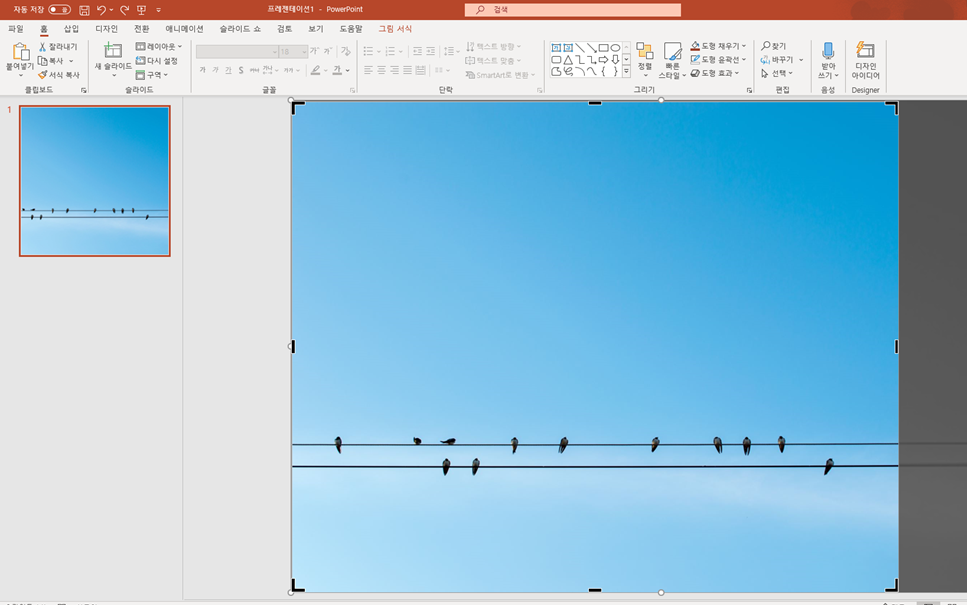
정사각형 외에 나머지 이미지들은, 왼쪽으로 더블클릭을 하게 되면, 우측 상단에 자르기라는 표시가 보이죠?
클릭을 해주면 다음과 같이 검은색 바(-) 표시가 보일 텐데요. 이것으로 조정을 해주시면 됩니다.
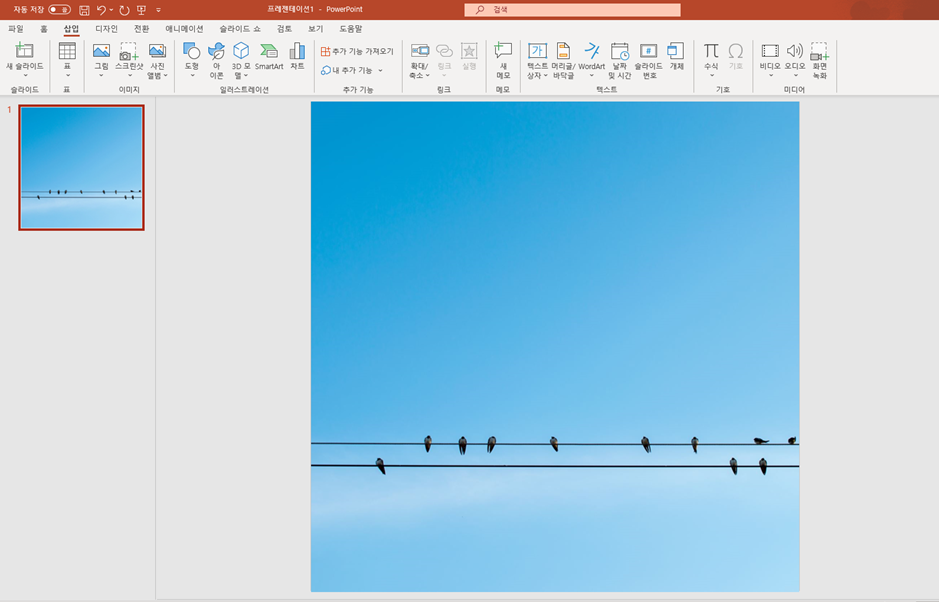
그럼 이제는 카드 뉴스의 배경이 완성됐으니, 그에 맞는 글씨를 작성해볼게요!
상단 메뉴에서 삽입 - 텍스트 상자를 클릭하시면 그림 위에 드래그를 하면 텍스트 상자가 생깁니다.
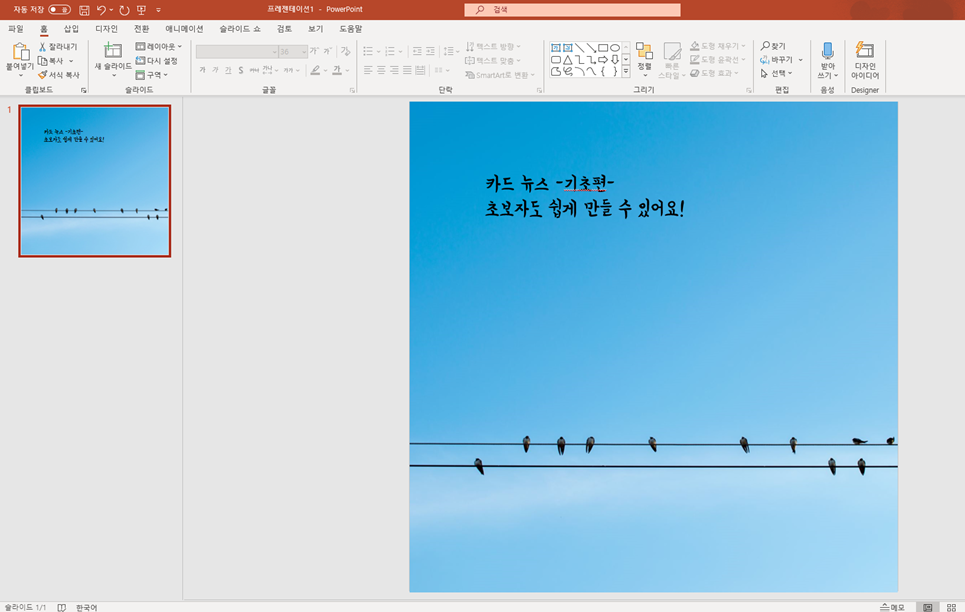
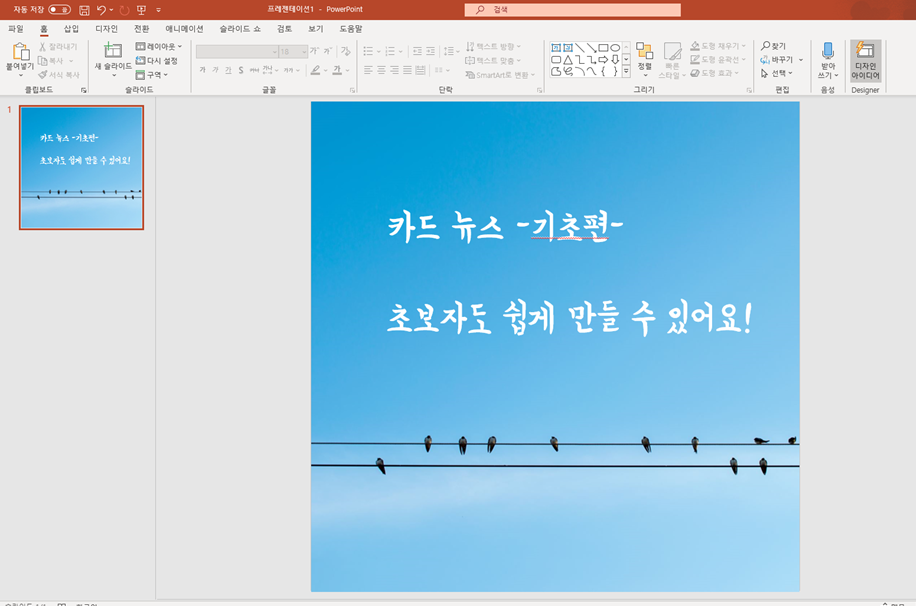
다음과 같이 원하는 문구와 색깔 등을 정해주고서, 크기 등을 자유롭게 조절해주면 됩니다.
저는 파란 하늘에 어울리는 구름 같은 흰색 글씨를 사용하고, 글씨체를 변경함으로써 더욱 이쁘게 꾸며보겠습니다.
그리고 글자 간의 간격을 조금 띄워서 보기 조금 더 편하게 조정해주면 이렇게 간단한 카드 뉴스가 완성이 됩니다.
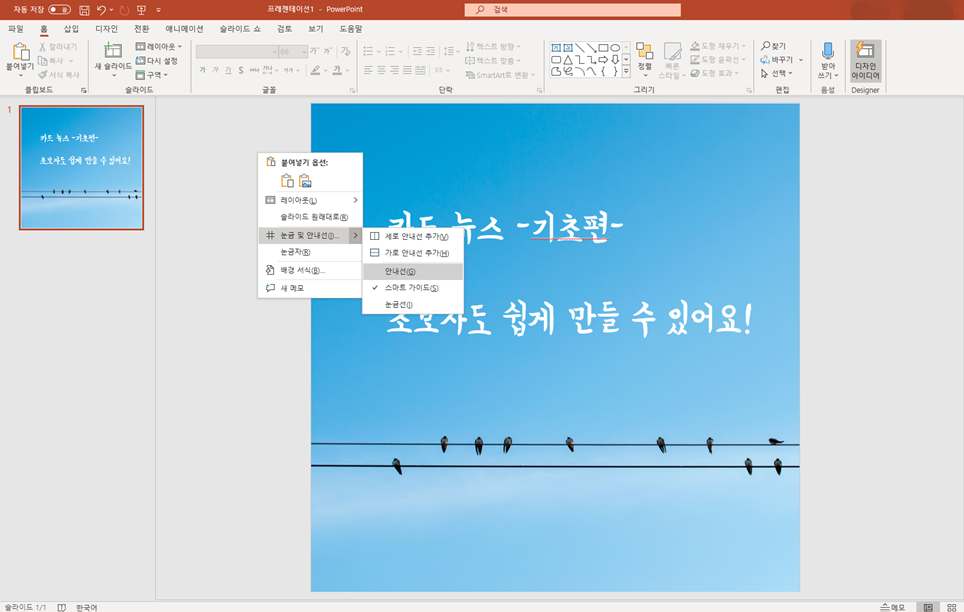
이제 보다 세밀한 정렬을 하기 위해서 오른쪽 마우스 클릭 - 눈금 및 안내선 - 안내선을 체크하면,
이렇게 안내선이 나옵니다.
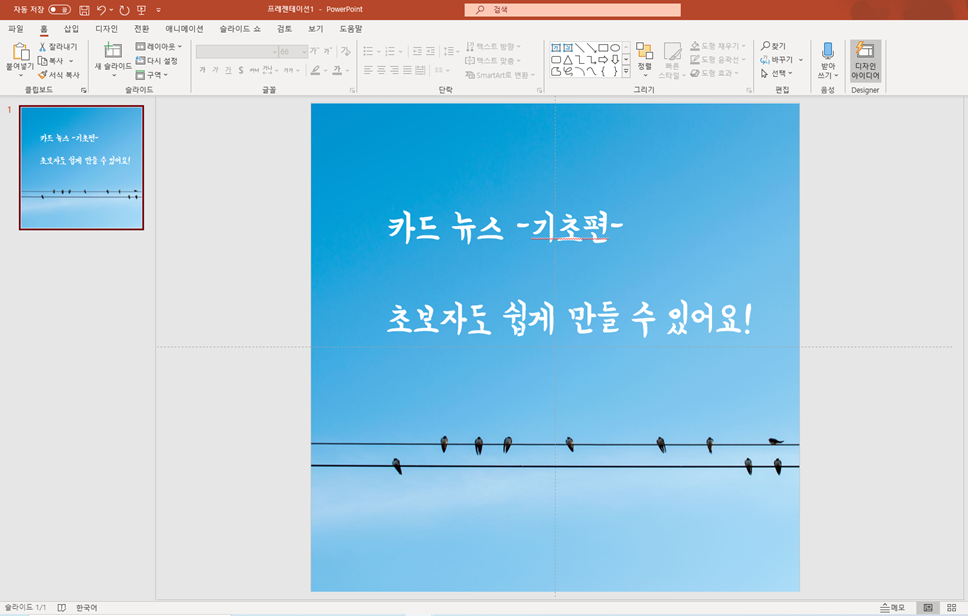
아무래도 정렬하기 조금 더 쉽겠죠? 이렇게 마무리까지 해주시면, 카드 뉴스의 정말 기본 틀을 여러분들께서 직접 만들어보신 겁니다.
이제 여기서 조금씩 응용을 하시게 된다면, 각자의 개성 있는 카드 뉴스가 만들어지게 됩니다.
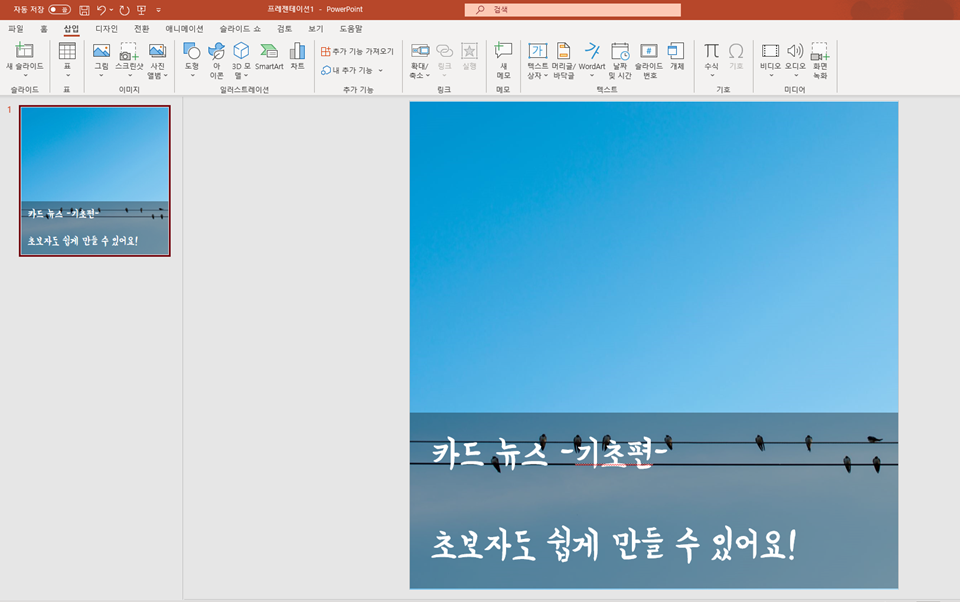
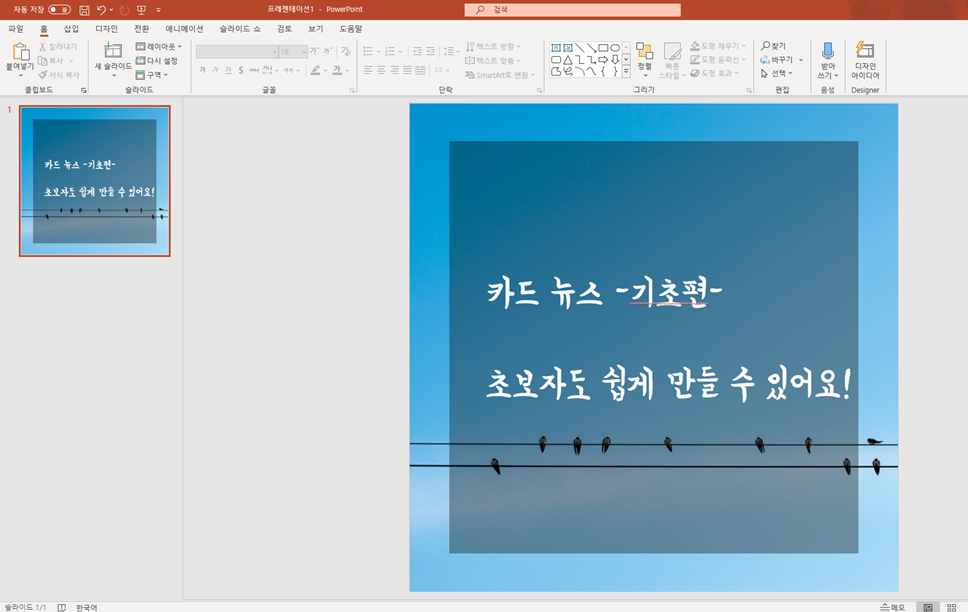
이렇게 배경을 살리면서 글씨가 더 눈에 보이게 꾸밀 수 도 있습니다.
또한 위치를 어떻게 설정하냐에 따라서, 카드 뉴스의 성격이 달라질 수도 있겠죠?
다음 시간에는 카드 뉴스를 만들 때, 도움이 되는 방법과
무료 이미지 및 무료 글꼴 사이트를 여러분들에게 공유해드릴게요^^
감사합니다.!
By.여유롭고싶은책터